Chez Delphisoft, nous entendons depuis maintenant trop longtemps que Power BI ne serait pas adapté pour la construction d’états financiers de type SIG, bilan fonctionnel ou encore tableaux des flux de trésorerie.
Ces allégations sont souvent véhiculées par des intégrateurs en manque de compétences sur la solution ou par des utilisateurs qui ont tenté d’apprendre eux même l’utilisation de Power BI. Pourtant, la méconnaissance d’une solution ne doit pas aboutir a des affirmations qui s’avèrent en général erronées.
Aujourd’hui, nous allons donc de tenter de casser ce mythe en présentant une marche à suivre pour construire vos SIG sous Power BI.
Avant de commencer, une petite mise en garde s’impose malgré tout. Cet article est de type “Proof of concept” dont le but est de définir la faisabilité d’un tel projet. Il en convient de l’adapter à vos besoins, votre situation.
NDLR : Les démarches suivantes peuvent également être reproduites en utilisant le combo Power Query / Power Pivot sous Excel.
Le modèle de données
Pour cet exemple, nous allons nous appuyer sur un modèle de données extrêmement simplifié comprenant 3 tables nécessaires à la construction des SIG :
- La liste des écritures comptables ou un journal comptable
- Le plan comptable
- La matrice des SIG
Table n°1 : La liste des écritures
Cette table comporte la liste des écritures comptables sur une période choisie. Elle doit au minimum comprendre :
- le numéro de compte (ici “Num_Compte”)
- un montant (ici “Solde”).
Table n°2 : Le plan comptable
Cette table comprend la liste des comptes utilisés dans l’entreprise. Elle doit comporter au minimum :
- Le numéro de compte (ici “Num_Compte”)
- Le libellé du compte (ici “Nom_Compte”)
- La catégorie du compte en lien avec les éléments des SIG (ici “Code_Cat”)
Table n°3 : La matrice des SIG
Cette matrice correspond au “squelette” des SIG, c’est-à-dire les éléments souhaités dans cet état. Elle doit comprendre :
- Le code catégorie (ici “Code_Cat”)
- Le libellé de la catégorie ici “Nom_Cat”)
- Un troisième champ pourrait être créé permettant de trier les éléments du SIG (par exemple de 1 à x). En effet, par défaut Power BI (et Excel) va classer les catégories par ordre alphabétique. Dans cet exemple, le code catégorie est numéroté de 1 à 25 permettant de trier les SIG en fonctions de ce champ.
La relation entre les tables
- Le plan comptable est relié aux écritures comptables par le numéro de compte via une relation 1-n
- La matrice des SIG et le plan comptable sont reliés par le code catégorie via une relation 1-n
Les mesures DAX dans Power BI
Pour afficher le montant en face de chaque élément des SIG, il est nécessaire de créer autant de mesures DAX que d’éléments afin de calculer pour chaque élément le total du montant en fonction d’un filtre défini. Nous réalisation ici un calcul dit “en cascade”.
- Pour la catégorie n°1 : Production vendue :
SIG1 = CALCULATE(SUM(‘GL Entry'[Solde]);Matrice[Nom_Cat]=”Production Vendue”)
- Pour la catégorie n°2 : Production stockée :
SIG2 = CALCULATE(SUM(‘GL Entry'[Solde]);Matrice[Nom_Cat]=”Production stockée”)
- Pour la catégorie n°3 : Production immobilisée :
SIG3 = CALCULATE(SUM(‘GL Entry'[Solde]);Matrice[Nom_Cat]=”Production immobilisée”)
- Pour la catégorie n°4 : Production de l’exercice : il s’agit de la somme des 3 1ers éléments calculés :
SIG4_PROD = CALCULATE([SIG1]+[SIG2]+[SIG3];FILTER(ALL(Matrice);Matrice[Code_Cat]))
- …
Une fois l’ensemble des éléments des SIG calculés, il convient de créer une dernière mesure DAX permettant d’afficher au sein d’une même colonne l’ensemble des éléments précédemment calculés. Dans cette mesure, nous allons dire que si le code catégorie est 1, il faut qu’il affiche la mesure SIG1 ; si le code catégorie est 2, il faut qu’il affiche la mesure SIG2 ; si le code catégorie est 3, il faut qu’il affiche la mesure SIG3 ; …
L’utilisation d’une fonction SI peut s’avérer fastidieuse à mettre en place est difficile à débugger, nous utiliserons une fonction DAX SWITCH :
Construction des SIG
Une fois les mesures créées, la construction des SIG sous Power BI (ou Excel) est maintenant aisée :
La visualisation Power BI utilisée et de type Matrice avec comme champ :
- Le nom de la catégorie de la table matrice.
- La mesure DAX créée Total_SIG.
Avec un peu d’expérience, il est possible de créer des SIG plus évolués avec la possibilité de descendre au niveau du compte, de choisir l’axe d’analyse, de filtrer sur un mois ou une année donnée…
Le résultat sur Excel :
Conclusion
Grâce aux fonctionnalités issues d’Excel, notamment les mesures DAX, Power BI apporte toute la flexibilité et la puissance nécessaires pour la construction de ce type d’état.
Il est possible de reproduire ces différentes étapes pour la construction de vos bilans fonctionnels et le calcul du fond de roulement, besoin en fond de roulement… ainsi que de vos tableaux des flux de trésorerie.
Si vous avez des questions, n’hésitez pas à nous contacter.


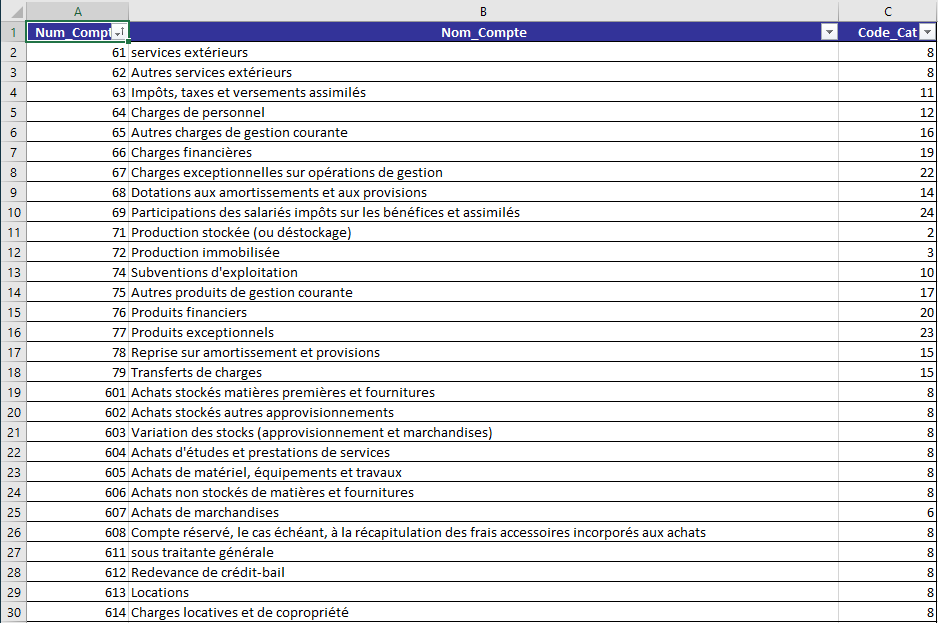


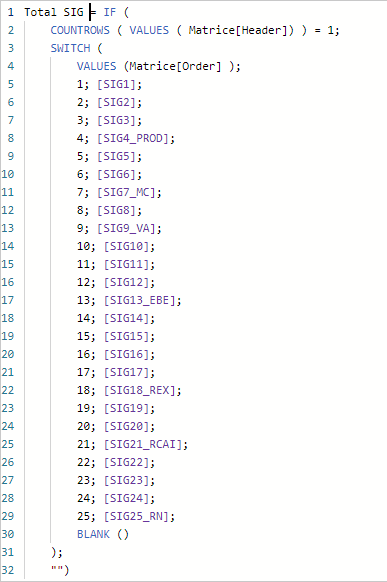

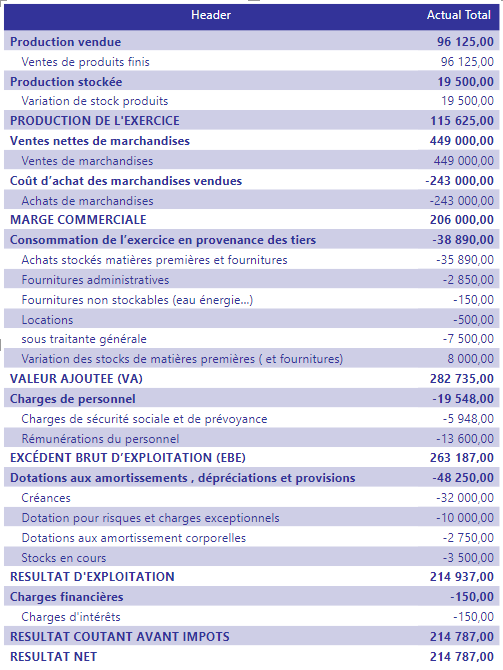
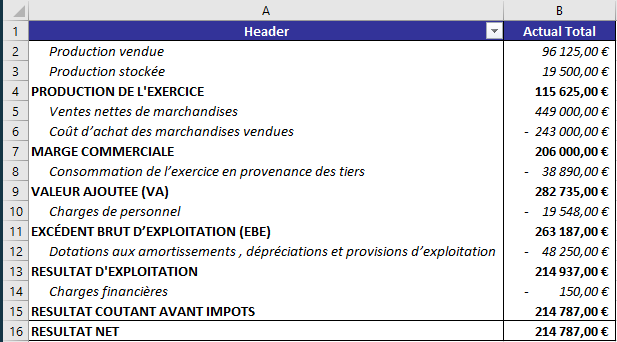

Comments are closed.